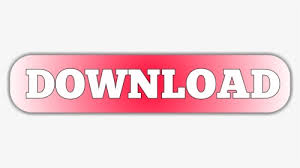
- #Reset and re register windows update components how to
- #Reset and re register windows update components install
- #Reset and re register windows update components drivers
- #Reset and re register windows update components update
#Reset and re register windows update components update
Click on Windows Update to run the Windows Update Troubleshooter.
#Reset and re register windows update components how to
Update error 0x8007042B can prevent you from downloading new updates, and we’ll show you how to quickly and easily fix this problem on Windows 10. This will reset windows updates and get all the windows update files registered. Open the Settings app by pressing Windows + I keys at the same time. Type CMD in the Open box and then press ENTER.
#Reset and re register windows update components drivers
If you have access to the macOS on your Mac machine, refer to our how to download Boot Camp drivers for Windows 10 guide for step-by-step directions. Follow the prompts and reboot when finished. Step 2: Try a recent restore point or image backup.
#Reset and re register windows update components install
To install the latest updates, navigate to Settings -> Update & Security -> Windows Update, and check for updates.When Windows Update is not working in Windows 10, the first point of call is the Windows Update troubleshooter, but many find Microsoft’s tool to be next to useless. To start the service, right-click on it and select the option Start on the context menu. To do that, again open the Services and start the Windows Update service. You would need to restart Windows Update.
Open the “Download” folder, select all the files and delete all the files. This folder has all the files related to Windows updates. Press “Win + R,” enter the below path and press the Enter button. Find the service “Windows Update,” right-click on it and then select the option “Stop.” To do that, search for “services” and open it as an administrator. Before clearing the cache, you would need to stop the Windows update service. Third, we’ll manually clear the Windows Update cache to fix download issues on Windows 10. This normally will fix any problems with the windows update component and you can now cross-check by using the Check for updates button on the update section of the settings page. The last step is to restart the computer after the update has been installed. Open the downloaded file in order to install the update. (As of J– KB4284835 is the latest patch for Windows 10 April 2018 Update, and KB4284822 is the latest patch for Windows 10 Fall Creators Update). Download the update depending on if your machine is 32-bit = x86 or 64-bit=圆4. Now use Windows Update Catalog Website to search for the update specified by the KB number you noted down. For the most recently released update, note down the KB number. Visit the Windows 10 update history webpage where you can notice the logs of all the previous Windows updates that have been released. You can resolve the problem manually by installing the latest Windows 10 updates. 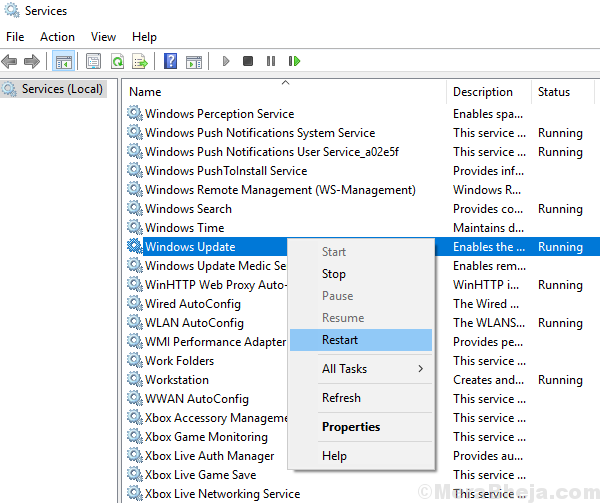
Instead of depending on the troubleshooter tool from Microsoft. Second, we’ll try and fix the Windows update problem manually. To see if the problem has been resolved, restart your computer and check the Windows update component. Again wait for the tool to resolve any problem that it may find and close the troubleshooter tool.
Do the same steps but this time in the menu choose ‘Windows Networking Diagnostics’ to make sure there is no network related issues that are preventing from you to download the Windows 10 updates. If the Troubleshooter finds any problem, it’ll fix it for you. 
If you are provided with an option to do so as an administrator then click ‘Try troubleshooting as an administrator’, select Windows Update and click Next. In the menu, choose Windows Update and click on Next. Download and run the Windows Update Troubleshooter from Microsoft.
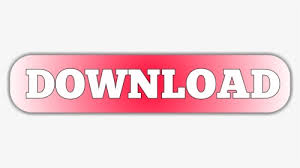
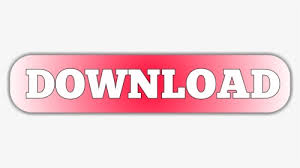
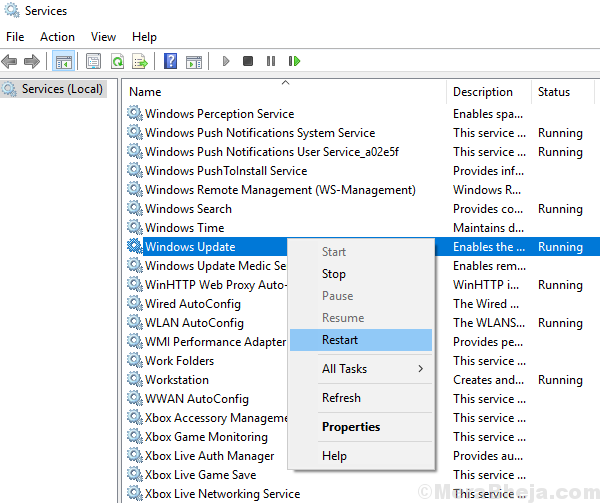

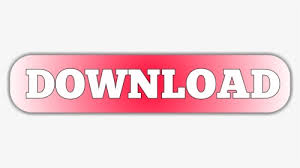

 0 kommentar(er)
0 kommentar(er)
